 In caso di errore grave, per evitare la formattazione (quando possibile) si può tentare la risoluzione del problema procedendo con il ripristino del sistema operativo e in questo articolo abbiamo visto come fare su Windows XP agendo dal disco di installazione.
In caso di errore grave, per evitare la formattazione (quando possibile) si può tentare la risoluzione del problema procedendo con il ripristino del sistema operativo e in questo articolo abbiamo visto come fare su Windows XP agendo dal disco di installazione.
Chi recentemente è passato a Windows 8 acquistando il sistema operativo online al prezzo promozionale di 15 o 30€ (offerta valida fino al 31 Gennaio 2013) senza comprare, per risparmiare, il DVD di installazione (che costa 60 euro aggiuntivi), per poter ripristinare il sistema dovrà dunque provvedere a creare il disco di ripristino da usare in caso di errori gravi che hanno compromesso significativamente Windows 8. Nello specifico con Windows 8 è possibile creare un disco di ripristino su CD/DVD vergine o su unità USB (chiavetta o hard disk esterno). Vediamo come procedere.
1. Andare in Pannello di Controllo>Sistema e sicurezza>Centro operativo
dunque premere il pulsante Ripristino (come nell’esempio sotto in figura indicato dalla freccia rossa):
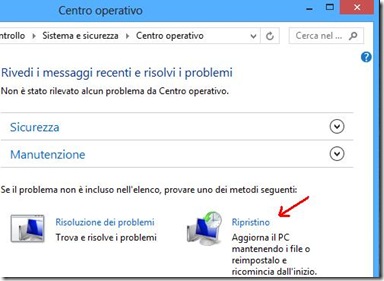
2. Nella schermata a seguire, in Strumenti di ripristino avanzati cliccare l’opzione Creare un’unità di ripristino
(come sotto in figura):

nel messaggio di notifica che comparirà confermare cliccando “Si” per consentire lo Strumento creazione supporto di ripristino e nella finestra Unità di ripristino – Creare un’unita di ripristino che verrà visualizzata confermare cliccando il pulsante Avanti.
3. Ci si ritroverà dunque davanti a questa schermata:
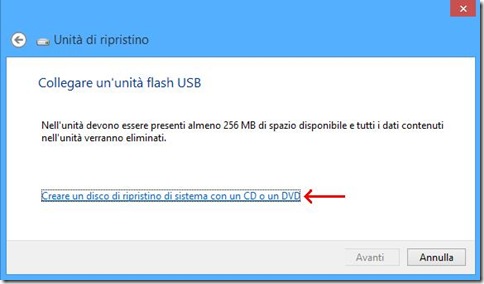
nella quale è possibile scegliere se creare il disco di ripristino di sistema su un’unità flash USB oppure su un CD o DVD (è necessario che il supporto di memoria abbia 256 MB di spazio libero a disposizione). Dunque nel primo caso si dovrà collegare la chiavetta USB al computer (se si procede tutti i dati in essa presenti verranno eliminati, in tal caso salvarli preventivamente sul PC) e confermare cliccando Avanti>Crea.
Nel secondo caso cliccare l’opzione indicata dalla freccia rossa “Creare un disco di ripristino di sistema con un CD o un DVD”, inserire il disco vergine nel lettore/masterizzatore del computer e come nell’esempio sotto in figura:

una volta rilevato il disco avviare il tutto cliccando il pulsante Crea disco. Al termine come suggerirà il messaggio sotto in figura:

sul disco scrivere l’ etichetta “Disco di ripristino Windows 8 64 bit o 32 bit” e dato che il ripristino di sistema una volta eseguito richiederà il codice di attivazione di Windows 8 (quello fornitoci dopo l’acquisto e mostrato anche nell’email di riepilogo pagamento inviataci dalla Microsoft), consiglio di scrivere anch’esso sul CD/DVD in questione.
Nel caso in cui in futuro in seguito a errori gravi ci fosse il bisogno, su Windows 8 per effettuare il ripristino di sistema basterà collegare/inserire l’unità USB o il DVD/CD di ripristino precedentemente creato, avviarlo e seguire la procedura guidata.